Learning the dashboard
After launching Bar Cop, you will always land at the dashboard first. From the dashboard you can create new inventory files, get quick insights to your current inventory data, keep track of important to-do's, and quickly access every section of Bar Cop.

On the left side, you will see the main program menu.

The top left Bar Cop logo can be clicked from any location in the program to return to the dashboard.

Directly to the right of the Bar Cop logo there is a question mark icon. This icon is located on every page of the program and can be clicked to take you to the online help doc for that section. You must be connected to internet to use this feature. *Note: If you click the help doc icon and your web browser does not open, you need to set the web browser you are using as the default browser in your Windows OS settings.
 At the top of the main menu are the quick click feature icons. These include: Online help docs, contact support, print, save, resize screen, copy, and paste.
At the top of the main menu are the quick click feature icons. These include: Online help docs, contact support, print, save, resize screen, copy, and paste.

(see how to print data)
(see how to save inventory files)
(see how to adjust screen size)
(see how to copy and paste)
Each time you start a new inventory period, you will create a new inventory file. Bar Cop does this automatically for you, by clicking on "Create New Inventory" (see Create a new inventory).

Once you've completed your first inventory, Bar Cop will chart inventory insights of important data metrics for each main category. For a complete in-depth look at your inventory data, click "Analytical Metrics" in the main menu. Enter inventory and employee to-do lists, and other important notes to always stay on top of your inventory process.

To add to-do lists and notes, click in the section that you want to type in.
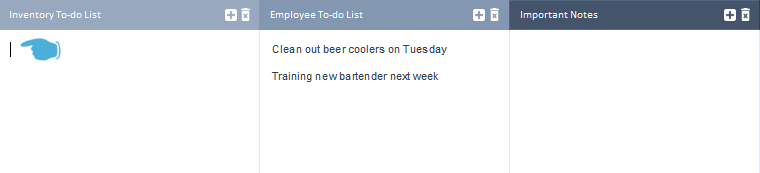
When you are done with your list or adding notes, click the "+" button to add the text and exit the note box. To delete all notes in a box, click the trash icon for the corresponding box.
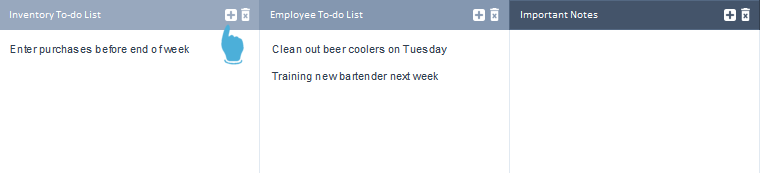
Things to know:
1) You must be connected to the internet to access the online help docs when clicking the question mark icon in each section of the software. Help docs will automatically try and open in the browser that is set as default in your Windows OS settings. If the browser window does not open, you need to change the default browser to your browser of choice in Windows settings. For example if you are using Google Chrome as your browser, it needs set as your default browser in Windows - Set your browser as default in Windows.
2) The "up arrow" located in the top right hand corner of each section of the program, will jump you back to the top when you are scrolling down through your product data.
