How to create vendor orders
At the end of each inventory period, Bar Cop recalculates your dynamic par levels based on product usage. The par levels are then used to automatically calculate vendor orders for you. *At this point you should already have your par multiplier set and and par adjustments made.
Vendor orders will give your complete product list and a breakdown of order quantities to bring your stock back up to the calculated order par levels with estimated pricing (based on the current cost in product setup).

If you do not see your establishment name, location, and phone number (will be shown on exported vendor order), this information can be entered on the dashboard under business profile. The order date is manually entered on the vendor order.

Once your establishment name and order date are entered, it's time to create your vendor orders. To do this, you will filter your product list by vendor name.
Filtering by vendors is easy.
To start, click the drop-down arrow on the right side of the "Filter Products By Vendor" header. In the drop down box, you will see all of your vendor names checked.

Next, uncheck "Select All" and recheck the vendor name that you want to create an order for. You can also include "Order Add-ons" by entering products that you need to order from a specific vendor that are not being tracked, by entering that product information in the order add-on section. Recheck "Order Add-On" with the vendor name to include add-ons in the final order or leave unchecked if you don't want it to show. If you have extra blank product rows, there will also be a "Blank" option. Keep that option unchecked. Lastly, click "OK".

That vendor order is now ready to export.
You can export the order to your computer in PDF format (see exporting to Excel and PDF) to easily email to your vendor or print the PDF after it is exported to fax.

Example of an exported PDF file of your order.
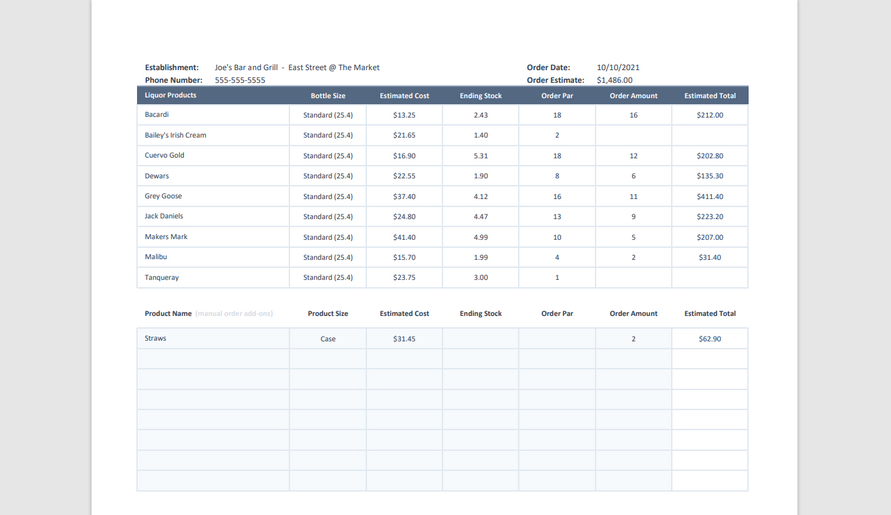
Things to know:
1) Vendor orders are created by comparing each product's ending inventory to the current par level for that product shown in order setup. If you need to change the quantity of a product to order, return to order setup add or subtract product in the "+/-" column until you have the desired quantity to order.
2) When you save an order to your computer in PDF format, the vendor name column is not shown in the final PDF file. Only the columns from liquor products through an estimated cost will be listed. If you need to print an order, highlight starting from the left of the product name column.
