Exporting to Excel and PDF
Bar Cop makes it easy for you to export any of your inventory and report data into Excel spreadsheets or in PDF format. Whenever you see the Excel and/or PDF icons in the upper right hand corner, you can click the icons to export the data on that page of the program into your chosen format.

Exporting data to Excel...
Go to the section of the Bar Cop that has the data you want to export to Excel, click the Excel Export icon in the upper right corner. Export to Excel allows you to select where you want to save the Excel file. When the save dialog box opens, select the location you want to save the Excel file (can be saved to the desktop or any other selected location) and click "Save". Optionally, you can change the file name before saving.
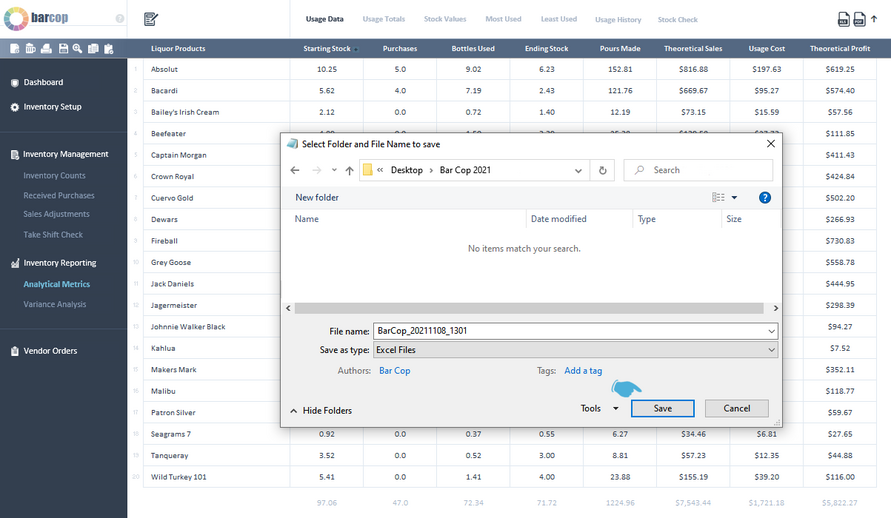
When the Excel file has been created and saved, this pop-up will show. Click the "OK" button to continue.

Example of an exported Excel file for easy import into 3rd party applications. Format as needed.

Exporting data to PDF...
Go to the section of the Bar Cop that has the data you want to export to PDF, click the PDF Export icon in the upper right corner. Export to PDF allows you to select where you want to save the PDF file. When the save dialog box opens, select the location you want to save the PDF (can be saved to the desktop or any other selected location) and click "Save". Optionally, you can change the file name before saving.

When the PDF file has been created and saved to the selected location pop-up shows, the exported PDF can now be found in the location that you saved it to. Click the "OK" button to continue.

Example of an exported PDF file that is print ready.

Things to know:
1) When exporting to Excel, data is transferred in raw text format. This means there is no formatting, so data can be easily imported into most 3rd party applications. However, you can easily format the exported data if needed.
2) You can save the location of exports to any place on your computer. Both Excel and PDF file names can be renamed at the time of saving or after they have been saved.
3) If you need column data printed, first export the data to PDF and then print the PDF file.
